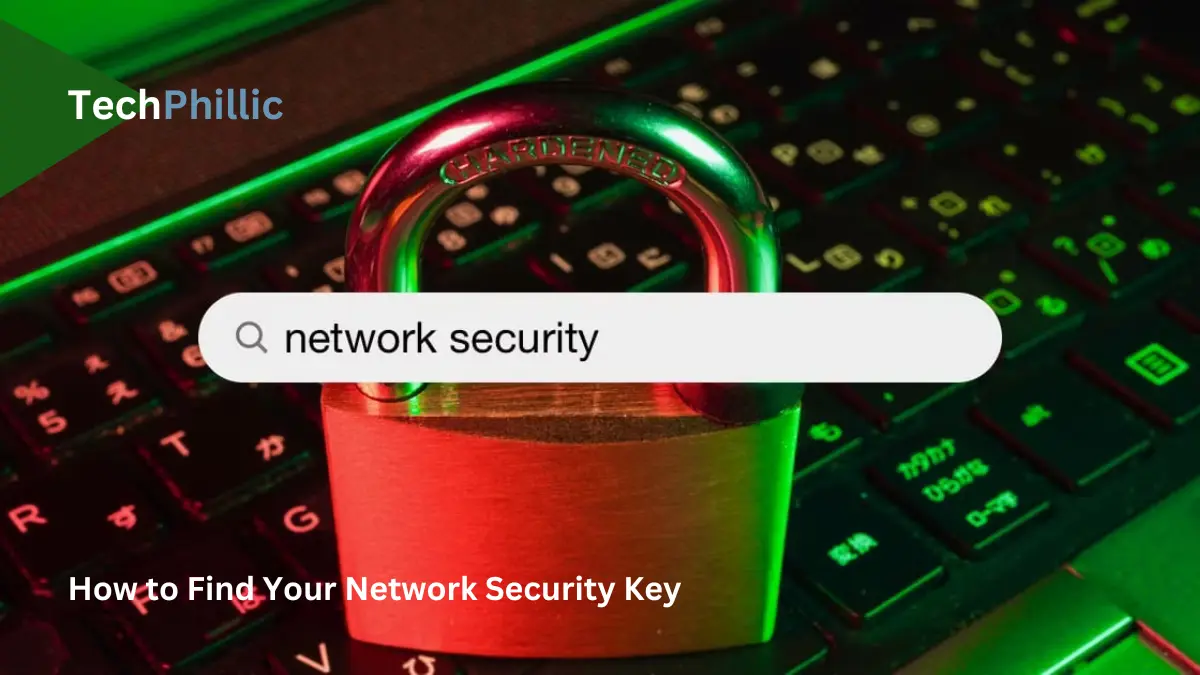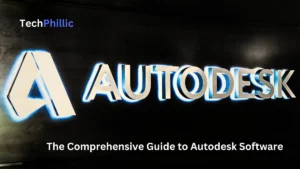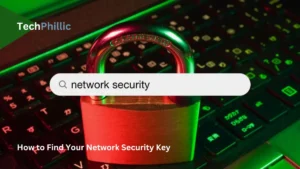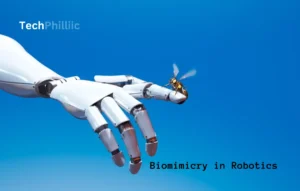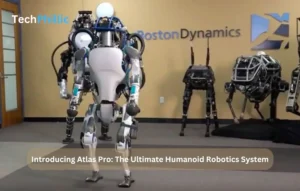Network security is paramount in today’s digital age. One crucial component of network security is the Network Security Key, also known as a Wi-Fi password. This article will delve into what a Network Security Key is, the types of Network-Security-Keys, and how to locate it on different devices and operating systems. This step-by-step guide aims to improve your understanding of network security, enhancing your online safety.
Understanding Network Security Key
A Network-Security-Key is a password or digital signature that you input to connect to a wireless network. It acts as an authorization tool, establishing a secure connection between the user requesting access and the network. This key also helps authenticate your home or office network, protecting it from unauthorized or unwarranted access.
Importance of Network Security
Network security is essential for several reasons:
⦁ It ensures the security of the entire network.
⦁ It safeguards the network’s usability, reliability, and data safety.
⦁ It thwarts various website threats from entering or spreading on the network.
⦁ It ensures that data is accessible only to authorized individuals.
⦁ It provides authentication and access control for resources.
Types of Network Security Key
There are mainly three types of security keys used in network security: Wi-Fi Protected Access (WPA and WPA2) and Wired Equivalent Privacy (WEP).
Wired Equivalent Privacy (WEP)
Wired Equivalent Privacy (WEP) utilizes a 40-bit key for encryption of the data packet. This key combines with a 24-bit Initialization Vector (IV) to generate an RC4 key. WEP keys consist of characters from the numbers 0 to 9 and the letters A to F. However, WEP is now outdated and susceptible to hacking, making it less secure than its successors.
Wi-Fi Protected Access (WPA)
As the successor to WEP, Wi-Fi Protected Access (WPA) is a more advanced network protocol. WPA uses a Temporal Key Integrity Protocol (TKIP) to create a fresh 128-bit key for each packet sent across a network. Although WPA offers significant improvements over WEP, it is still vulnerable to cyberattacks.
Wi-Fi Protected Access 2 (WPA2) and Wi-Fi Protected Access 3 (WPA3)
Wi-Fi Protected Access 2 (WPA2) is the second generation of WPA and introduced the Advanced Encryption System (AES) to replace TKIP. AES provides robust encryption for all data sent and received over a Wi-Fi network. WPA2 is more secure than its predecessor but can still be compromised.
The newest protocol, Wi-Fi Protected Access 3 (WPA3), was developed to take the place of WPA2. With WPA3, devices may connect to a network without sending a password, providing the highest level of network security. Rather, you use an NFC tag or QR code to log onto a network.

Locating Your Network Security Key
The process of finding your Network-Security-Key varies depending on the device and operating system you’re using. Here’s how to locate it on different platforms:
Router
The Network-Security-Key is often inscribed on the rear or underneath of routers. Usually, it is branded with a different term, such security key, wireless password, passcode, or password.
Windows-Based PC
Windows saves network-security-keys, enabling you to reconnect to Wi-Fi networks without having to continuously re-enter passwords. On Windows 10 or Windows 11, you may locate your Network Security Key by doing the following steps:
- Press the Search icon, input “control panel” into the search field, then press the Open button.
- Choose Network and Internet.
- Click Network and Sharing Center.
- Click your Wi-Fi network name.
- Click Wireless Properties.
- Select the Security tab and then check the box to display characters. This will show your internet security key.
Mac
On a Mac, use these steps to locate your network-security-key:
- Click the Spotlight Search icon in the top-right of your screen.
- Search for Keychain Access, then select the app from the search results.
- Locate your Wi-Fi network in the list, then double-click it to open the Wi-Fi settings window.
- Click the Show password checkbox.
- Verify your identity using Touch ID or click Use Password.
- Enter your admin username and password, if you would want to use one, and click Allow. You can now see your Wi-Fi security key.
Android Devices
On Android, you can find a QR code that shares your network-security-key and connects devices that scan the QR code to the network automatically.
iOS Devices
Here’s how to find your network-security-key on iOS:
- Go to Settings and tap on Wi-Fi.
- Tap the “i” icon next to your network.
- Tap on the password.
- Use Face ID or Touch ID to see the password in plaintext.
Also Read: Gigabytes to Megabytes: How Many Megabytes are there in a Gigabyte (2023)?
Network Security Key Mismatch Error and How to Fix It
If you encounter an error stating “Network security key mismatch” when entering your Wi-Fi password, it signifies that you’ve entered the incorrect password. Ensure you’re using the correct capitalization and punctuation. Restarting your router may also resolve any temporary issues.
Is Network Security Key the Same as The Password?
Yes, in most cases, the network-security-key is the same as the Wi-Fi password. It is the key or password required to access a secured wireless network.
conclusion
This article offers a comprehensive guide to Network Security Keys. It explains what they are, their importance, and different types. It also provides step-by-step instructions to find your key on various devices like routers, Windows PCs, Macs, Androids, and iPhones. By understanding and using a strong Network Security Key, you can significantly improve your online security.
The Takeaway
Understanding your network security key and how to locate it on different devices is crucial in today’s digital age. It not only helps authenticate your home or office network but also protects it from unauthorized or unwarranted access. Although network security has evolved significantly over the years, always remember to safeguard your online connectivity with a strong and unique network security key.